excel比较常用的快捷键有哪些
啊南 1680阅读 2020.06.17
【导语】: 毋庸置疑Excel是Office里最能提升你工作效率的一个工具,如果操作过程中配合使用快捷键,那么就更完美了。那么excel常用的快捷键有哪些?今天就教大家几个常用的快捷键。
许多用户发现,将外部键盘与键盘快捷方式配合使用, Excel 可帮助他们更高效地工作。 对于行动不便或者有视力障碍的用户,键盘快捷方式比触摸屏更方便,是使用鼠标的重要替代方式。
注意:
本主题中的这些快捷方式指的是美式键盘布局。 其他键盘布局的键可能与美式键盘上的键不完全对应。
快捷方式中的加号(+)意味着你需要同时按多个键。
快捷方式中的逗号符号(,)表示需要按顺序按多个键。
本文介绍 Windows Excel 中的键盘快捷方式、功能键和一些其他常见快捷键。
注意:
若要快速查找本文中的快捷方式,您可以使用搜索。 按 Ctrl + F,然后键入搜索文字。
如果经常使用的操作没有快捷键,则可以“录制宏”,创建快捷键。
下载我们的快50 倍的 Excel 快捷键快速应用指南。
在Word 文档获取键盘快捷方式:Excel 2016 for Windows 键盘快捷方式
本主题内容
常用快捷方式
功能区键盘快捷方式
使用功能区选项卡的访问键通过键盘使用功能区
用于单元格格式设置的键盘快捷方式
Excel 2013 中 "粘贴特殊" 对话框中的键盘快捷方式
进行选择并执行操作的键盘快捷方式
用于处理数据、函数和编辑栏的键盘快捷方式
Power Pivot 键盘快捷方式
功能键
其他有用的快捷键
常用快捷方式
此表列出了在 Excel 中最常用的快捷方式。
|
执行的操作 |
按 |
|---|---|
|
关闭工作簿 |
Ctrl+W |
|
打开工作簿 |
Ctrl+O |
|
转至“主页”选项卡 |
Alt+H |
|
保存工作簿 |
Ctrl+S |
|
复制 |
Ctrl+C |
|
粘贴 |
Ctrl+V |
|
撤消 |
Ctrl+Z |
|
删除单元格内容 |
删除 |
|
选择填充颜色 |
Alt+H, H |
|
剪切 |
Ctrl+X |
|
转至“插入”选项卡 |
Alt+N |
|
加粗 |
Ctrl+B |
|
居中对齐单元格内容 |
Alt+H, A, C |
|
转至“页面布局 ”选项卡 |
Alt+P |
|
转至“数据”选项卡 |
Alt+A |
|
转至“视图”选项卡 |
Alt+W |
|
打开上下文菜单 |
Shift+F10 或 上下文键 |
|
添加边框 |
Alt+H, B |
|
删除列 |
Alt+H, D, C |
|
转至“公式”选项卡 |
Alt+M |
|
隐藏选定的行 |
Ctrl+9 |
|
隐藏选定的列 |
Ctrl+0 |
选项卡上的功能区组相关选项。 例如,在 "开始" 选项卡上,"数字" 组包括 "编号格式" 选项。 按 Alt 键显示功能区快捷方式(称为 "键提示"),显示 "选项卡和选项" 旁边的小图像中的字母,如下图所示。

你可以将键提示字母与 Alt 键结合使用,以便为功能区选项创建名为访问键的快捷方式。 例如,按 Alt + H 打开 "开始" 选项卡,然后按 Alt + Q 转到 "操作说明搜索" 或 "搜索" 字段。 再次按 Alt 可查看所选选项卡的选项的快捷键提示。
在 Office 2013 和 Office 2010 中,大多数旧的 Alt 键菜单快捷方式仍然有效。 但是,你需要了解完整快捷方式。 例如,按 Alt,然后按下一个旧菜单键 "E (编辑)"、"V" (视图)、"I" (插入)等。 将弹出一条通知,告诉你使用的是早期版本的 Microsoft Office 的访问密钥。 如果您知道整个按键顺序,请继续并使用它。 如果不知道顺序,请按 Esc 键,而改为使用 "键提示"。
使用功能区选项卡的访问键
若要直接转到功能区上的选项卡,请按以下访问键之一。 根据您在工作表中所做的选择,可能会显示其他选项卡。
|
执行的操作 |
按 |
|---|---|
|
选择功能区上的活动选项卡,并激活访问键。 |
Alt 或 F10。 若要移到不同的选项卡,请使用访问键或箭头键。 |
|
将焦点移动到功能区上的命令。 |
Tab 键或 Shift+Tab |
|
分别在功能区上的各项之间向下、向上、向左或向右移动。 |
箭头键 |
|
激活所选按钮。 |
空格键或 Enter |
|
打开所选命令的列表。 |
向下键 |
|
打开所选按钮的菜单。 |
Alt+向下键 |
|
当菜单或子菜单处于打开状态时,移到下一条命令。 |
向下键 |
|
展开或收起功能区。 |
Ctrl+F1 |
|
打开上下文菜单。 |
Shift+F10 或者,在 Windows 键盘上,上下文键(在右 Alt 和右 Ctrl 键之间) |
|
当主菜单处于打开或选中状态时,移到子菜单。 |
向左键 |
|
执行的操作 |
按 |
|---|---|
|
选择功能区上的活动选项卡,并激活访问键。 |
Alt 或 F10。 若要移到不同的选项卡,请使用访问键或箭头键。 |
|
将焦点移动到功能区上的命令。 |
Tab 键或 Shift+Tab |
|
分别在功能区上的各项之间向下、向上、向左或向右移动。 |
箭头键 |
|
激活所选按钮。 |
空格键或 Enter |
|
打开所选命令的列表。 |
向下键 |
|
打开所选按钮的菜单。 |
Alt+向下键 |
|
当菜单或子菜单处于打开状态时,移到下一条命令。 |
向下键 |
|
展开或收起功能区。 |
Ctrl+F1 |
|
打开上下文菜单。 |
Shift+F10 或者,在 Windows 键盘上,上下文键(在右 Alt 和右 Ctrl 键之间) |
|
当主菜单处于打开或选中状态时,移到子菜单。 |
向左键 |
|
执行的操作 |
按 |
|---|---|
|
移到工作表中的上一个单元格或对话框中的上一个选项。 |
Shift+Tab |
|
在工作表中向上移动一个单元格。 |
向上键 |
|
在工作表中向下移动一个单元格。 |
向下键 |
|
在工作表中向左移动一个单元格。 |
向左键 |
|
在工作表中向右移动一个单元格。 |
向右键 |
|
移到工作表中当前数据区域的边缘。 |
Ctrl+箭头键 |
|
进入 "结束" 模式,在与活动单元格相同的列或行中移动到下一个非空单元格,然后关闭结束模式。 如果单元格为空,则移到行或列中的最后一个单元格。 |
End、箭头键 |
|
移到工作表上的最后一个单元格,即所使用的最右一列的最下面一行。 |
Ctrl+End |
|
将单元格选定区域扩展至工作表上最后一个使用的单元格(右下角)。 |
Ctrl+Shift+End |
|
当 Scroll Lock 处于开启状态时,移到窗口左上角的单元格。 |
Home+Scroll Lock |
|
移到工作表的开头。 |
Ctrl+Home |
|
在工作表中向下移动一屏。 |
Page Down |
|
移到工作簿中的下一个工作表。 |
Ctrl+Page Down |
|
在工作表中向右移动一屏。 |
Alt+Page Down |
|
在工作表中向上移动一屏。 |
Page Up |
|
在工作表中向左移动一屏。 |
Alt+Page Up |
|
移到工作簿中的上一个工作表。 |
Ctrl+Page Up |
|
在工作表中向右移动一个单元格。 或者,在受保护的工作表中,在未锁定的单元格之间移动。 |
Tab 键 |
|
对应用了数据验证选项的单元格打开验证选项列表。 |
Alt+向下键 |
|
环绕文本框或图像等浮动形状。 |
按 Ctrl+Alt+5,然后反复按 Tab 键 |
|
退出浮动形状导航并返回普通导航。 |
Esc |
|
若要 |
按 |
|---|---|
|
打开 "设置单元格格式" 对话框。 |
Ctrl+1 |
|
在 "设置单元格格式" 对话框中设置字体格式。 |
Ctrl+Shift+F 或 Ctrl+Shift+P |
|
编辑活动单元格,并将插入点放在其内容的末尾。 或者,如果单元格的编辑已关闭,则将插入点移到编辑栏中。 如果编辑公式,请关闭或打开点模式,以便你可以使用箭头键创建引用。 |
F2 |
|
插入笔记 打开和编辑单元格注释 |
Shift+F2 Shift+F2 |
|
插入串接批注 打开和答复串接批注 |
Ctrl+Shift+F2 Ctrl+Shift+F2 |
|
打开用于插入空白单元格的“插入”对话框。 |
Ctrl+Shift+加号 (+) |
|
打开 "删除" 对话框以删除所选单元格。 |
Ctrl + 减号(-) |
|
输入当前时间。 |
Ctrl+Shift+冒号 (:) |
|
输入当前日期。 |
Ctrl+分号 (;) |
|
在工作表中,在显示单元格值或公式之间切换。 |
Ctrl+重音符 (`) |
|
将公式从活动单元格上方的单元格复制到单元格或编辑栏中。 |
Ctrl+撇号 (') |
|
移动选定的单元格。 |
Ctrl+X |
|
复制选定的单元格。 |
Ctrl+C |
|
在插入点粘贴内容,并替换任何所选内容。 |
Ctrl+V |
|
打开 "选择性粘贴" 对话框。 |
Ctrl+Alt+V |
|
将文本设置为斜体或删除倾斜格式。 |
Ctrl+I 或 Ctrl+3 |
|
将文本设置为加粗或删除加粗格式。 |
Ctrl+B 或 Ctrl+2 |
|
为文字添加下划线或删除下划线。 |
Ctrl+U 或 Ctrl+4 |
|
应用或删除删除线格式。 |
Ctrl+5 |
|
在隐藏对象、显示对象和显示对象的占位符之间切换。 |
Ctrl+6 |
|
将轮廓边框应用于选定单元格。 |
Ctrl+Shift+与号 (&) |
|
从选定单元格中删除轮廓边框。 |
Ctrl+Shift+下划线 (_) |
|
显示或隐藏大纲符号。 |
Ctrl+8 |
|
使用“向下填充”命令将选定范围内最顶层单元格的内容和格式复制到下面的单元格中。 |
Ctrl+D |
|
应用“常规”数字格式。 |
Ctrl + Shift + 波形符符号(~) |
|
应用带有两位小数的“货币”格式(负数放在括号中)。 |
Ctrl+Shift+美元符号 ($) |
|
应用不带小数位的“百分比”格式。 |
Ctrl + Shift + 百分比符号(%) |
|
应用带有两位小数的科学计数格式。 |
Ctrl + Shift + 插入符号(^) |
|
应用带有日、月和年的“日期”格式。 |
Ctrl+Shift+数字符号 (#) |
|
应用带有小时和分钟以及 AM 或 PM 的“时间”格式。 |
Ctrl+Shift+@ 符号 (@) |
|
应用带有两位小数、千分位分隔符和减号 (-)(用于负值)的“数值”格式。 |
Ctrl+Shift+感叹号 (!) |
|
打开“插入超链接”对话框 |
Ctrl+K |
|
检查活动工作表或选定范围中的拼写。 |
F7 |
|
显示用于包含数据的选定单元格的“快速分析”选项。 |
Ctrl+Q |
|
显示 "创建表" 对话框。 |
Ctrl+L 或 Ctrl+T |
|
打开 "工作簿统计信息" 对话框。 |
Ctrl+Shift+G |
在 Excel 2013 中,你可以使用 "粘贴特殊选项" 将复制数据的特定方面(如其格式或值)粘贴到其中。 复制数据后,按 Ctrl + Alt + V,或按 Alt + E + S 打开 "选择性粘贴" 对话框。

提示: 您也可以选择 "家庭>粘贴" >选择性粘贴"。
若要选择对话框中的某个选项,请按该选项的带下划线的字母。 例如,按字母 C 则选择“批注”选项。
|
执行的操作 |
按 |
|---|---|
|
粘贴全部单元格内容和格式。 |
A |
|
仅粘贴编辑栏中输入的公式。 |
F |
|
仅粘贴值(不粘贴公式)。 |
V |
|
仅粘贴复制的格式。 |
T |
|
仅粘贴附加到单元格的批注和注释。 |
C |
|
仅粘贴所复制单元格的数据有效性设置。 |
N |
|
粘贴所复制单元格的全部单元格内容和格式。 |
H |
|
不带边框粘贴所有单元格内容。 |
X |
|
仅粘贴所复制单元格的列宽。 |
W |
|
仅粘贴所复制单元格的公式和数字格式。 |
R |
|
仅粘贴所复制单元格中的值(而非公式)和数字格式。 |
U |
|
若要 |
按 |
|---|---|
|
选择整个工作表。 |
Ctrl+A 或 Ctrl+Shift+空格键 |
|
选择工作簿中的当前和下一个工作表。 |
Ctrl+Shift+Page Down |
|
选择工作簿中的当前和上一个工作表。 |
Ctrl+Shift+Page Up |
|
将单元格的选定范围扩大一个单元格。 |
Shift+箭头键 |
|
将单元格的选定范围扩展到活动单元格所在列或行中的最后一个非空单元格,或者如果下一个单元格为空,则扩展到下一个非空单元格。 |
Ctrl+Shift+箭头键 |
|
打开扩展模式并使用箭头键扩展选定范围。 再次按下以关闭。 |
F8 |
|
通过使用箭头键将非邻近单元格或区域添加到单元格的选定范围中。 |
Shift+F8 |
|
在同一单元格中另起一个新行。 |
Alt+Enter |
|
使用当前输入填充选定的单元格区域。 |
Ctrl+Enter |
|
完成单元格输入并选择上面的单元格。 |
Shift+Enter |
|
选择工作表中的整列。 |
Ctrl+空格键 |
|
选择工作表中的整行。 |
Shift+空格键 |
|
当某个对象处于选定状态时,选择工作表上的所有对象。 |
Ctrl+Shift+空格键 |
|
将单元格的选定范围扩展到工作表的开头。 |
Ctrl+Shift+Home |
|
如果工作表包含数据,则选择当前区域。 再按一次将选择当前区域和其摘要行。 按第三次可选择整个工作表。 |
Ctrl+A 或 Ctrl+Shift+空格键 |
|
选择活动单元格周围的当前区域。 |
Ctrl + Shift + 星号(*) |
|
当菜单或子菜单处于可见状态时,选择菜单上的第一个命令。 |
Home |
|
重复上一个命令或操作(如有可能)。 |
Ctrl+Y |
|
撤消最后一个操作。 |
Ctrl+Z |
|
若要 |
按 |
|---|---|
|
编辑活动单元格,并将插入点放在其内容的末尾。 或者,如果单元格的编辑已关闭,则将插入点移到编辑栏中。 如果编辑公式,请关闭或打开点模式,以便你可以使用箭头键创建引用。 |
F2 |
|
展开或折叠编辑栏。 |
Ctrl+Shift+U |
|
取消单元格或编辑栏中的输入。 |
Esc |
|
完成编辑栏中的输入并选择下面的单元格。 |
Enter |
|
在编辑栏中时,将光标移到文本的末尾。 |
Ctrl+End |
|
选择编辑栏中从光标所在的位置到结尾的所有文本。 |
Ctrl+Shift+End |
|
计算所有打开的工作簿中的所有工作表。 |
F9 |
|
计算活动工作表。 |
Shift+F9 |
|
计算所有打开的工作簿中的所有工作表,不管自上次计算以来它们是否已更改。 |
Ctrl+Alt+F9 |
|
检查从属的公式,然后计算所有打开的工作簿中的所有单元格,其中包括未标记为需要计算的单元格。 |
Ctrl+Alt+Shift+F9 |
|
显示“错误检查”按钮的菜单或消息。 |
Alt+Shift+F10 |
|
当插入点位于公式中某个函数名称的右侧时,显示 "函数参数" 对话框。 |
Ctrl+A |
|
当插入点位于公式中某个函数名称的右边时,会插入参数名称和括号。 |
Ctrl+Shift+A |
|
调用快速填充以自动识别相邻列中的模式并填充当前列 |
Ctrl+E |
|
如果选定了单元格引用或范围,则会在公式中的绝对和相对引用的所有各种组合之间循环切换。 |
F4 |
|
插入函数。 |
Shift+F3 |
|
将活动单元格上方的单元格的值复制到单元格或编辑栏中。 |
Ctrl + Shift + 直引号(") |
|
在当前范围中创建数据的嵌入图表。 |
Alt+F1 |
|
在单独的图表工作表中创建当前范围内数据的图表。 |
F11 |
|
定义名称以在引用中使用。 |
Alt+M, M, D |
|
从 "粘贴名称" 对话框中粘贴名称(在工作簿中已定义名称的情况中)。 |
F3 |
|
移到数据表单下一条记录中的第一个字段。 |
Enter |
|
创建、运行、编辑或删除宏。 |
Alt+F8 |
|
打开 Microsoft Visual Basic For Applications Editor。 |
Alt+F11 |
在 Microsoft 365 、 Excel 2019 、 Excel 2016 和 Excel 2013 中使用以下快捷方式键盘快捷方式 Power Pivot 。
|
键组合 |
说明 |
|---|---|
|
右键单击 |
打开所选单元、列或行的上下文菜单。 |
|
Ctrl+A |
选择整个表。 |
|
Ctrl+C |
复制所选数据。 |
|
Ctrl+D |
删除表。 |
|
Ctrl+M |
移动表。 |
|
Ctrl+R |
重命名表。 |
|
Ctrl+S |
保存文件。 |
|
Ctrl+Y |
恢复最后一个操作。 |
|
Ctrl+Z |
撤消最后一个操作。 |
|
Ctrl+空格键 |
选择当前列。 |
|
Shift+空格键 |
选择当前行。 |
|
Shift+Page Up |
选择从当前位置到列的最后一个单元之间的所有单元。 |
|
Shift+Page Down |
选择从当前位置到列的第一个单元之间的所有单元。 |
|
Shift+End |
选择从当前位置到行的最后一个单元之间的所有单元。 |
|
Shift+Home |
选择从当前位置到行的第一个单元之间的所有单元。 |
|
Ctrl+Page Up |
移动到上一个表。 |
|
Ctrl+Page Down |
移动到下一个表。 |
|
Ctrl+Home |
移动到所选表左上角的第一个单元。 |
|
Ctrl+End |
移动到所选表右下角的最后一个单元(“添加列”的最后一行)。 |
|
Ctrl+向左键 |
移动到选定行的第一个单元。 |
|
Ctrl+向右键 |
移动到选定行的最后一个单元。 |
|
Ctrl+向上键 |
移动到选定列的第一个单元。 |
|
Ctrl+向下键 |
移动到选定列的最后一个单元。 |
|
Ctrl + Esc |
关闭对话框或取消进程,例如粘贴操作。 |
|
Alt + 向下键 |
打开 "自动筛选" 菜单对话框。 |
|
F5 |
打开 "转到" 对话框。 |
|
F9 |
重新计算 Power Pivot 窗口中的所有公式。 有关详细信息,请参阅重新计算 Power Pivot 中的公式。 |
|
键 |
说明 |
|---|---|
|
F1 |
|
|
F2 |
|
|
F3 |
|
|
F4 |
|
|
F5 |
|
|
F6 |
|
|
F7 |
|
|
F8 |
|
|
F9 |
|
|
F10 |
|
|
F11 |
|
|
F12 |
|
|
快捷键 |
说明 |
|---|---|
|
Alt |
例如,
|
|
箭头键 |
|
|
Backspace |
|
|
Delete |
|
|
End |
|
|
Enter |
|
|
Esc |
|
|
Home |
|
|
Page Down |
|
|
Page Up |
|
|
空格键 |
|
|
Tab 键 |
|
许多用户发现,将外部键盘与键盘快捷方式配合使用, Excel 可帮助他们更高效地工作。 对于行动不便或者有视力障碍的用户,键盘快捷方式比触摸屏更方便,是使用鼠标的重要替代方式。
注意:
本主题中的这些快捷方式指的是美式键盘布局。 其他键盘布局的键可能与美式键盘上的键不完全对应。
快捷方式中的加号(+)意味着你需要同时按多个键。
快捷方式中的逗号符号(,)表示需要按顺序按多个键。
本文介绍 Windows Excel 网页版 上的键盘快捷方式。
注意:
若要快速查找快捷方式,可以使用搜索。 按 Ctrl + F,然后键入搜索文字。
使用 Excel 网页版 时,建议使用 Microsoft Edge 作为 Web 浏览器。 由于 Excel 网页版 在 Web 浏览器中运行,因此其键盘快捷方式与桌面程序的键盘快捷方式不同。 例如,将使用 Ctrl + F6 而不是 F6 来跳入和跳出命令。 此外,F1(帮助)和 Ctrl+O(打开)等常见快捷方式适用于 Web 浏览器,但不适用于 Excel 网页版。
如果使用 Windows 10 Fall Creators Update 随附的讲述人,则必须关闭扫描模式,才可使用 Office 网页版 编辑文档、电子表格或演示文稿。 有关详细信息,请参阅关闭 Windows 10 Fall Creators Update 中屏幕阅读器的虚拟或浏览模式。
在 Excel 网页版 中使用键盘快捷方式的快速提示
你可以通过按 Alt + Windows 徽标键 + Q 跳转到 "操作说明搜索",然后在 "操作说明搜索"中键入所需命令的单词或名称(仅在 "编辑" 视图中可用),可以快速找到任何命令。 告诉我搜索相关选项,并提供一个列表。 使用向上和向下键选择命令,然后按 Enter。
若要跳转到工作簿中的特定单元格,请使用 "转到" 选项:按 Ctrl + G,键入单元格引用(如 B14),然后按 Enter。
常用快捷方式
|
执行的操作 |
快捷方式 |
|---|---|
|
转到特定单元格 |
Ctrl+G |
|
下移 |
Page Down 或向下箭头键 |
|
上移 |
Page Up 或向上键 |
|
打印 |
Ctrl+P |
|
复制 |
Ctrl+C |
|
粘贴 |
Ctrl+V |
|
剪切 |
Ctrl+X |
|
撤消 |
Ctrl+Z |
|
打开工作簿 |
Ctrl+O |
|
关闭工作簿 |
Ctrl+W |
|
另存为 |
Alt+F2 |
|
查找 |
Ctrl+F |
|
加粗 |
Ctrl+B |
|
打开上下文菜单 |
|
|
操作说明搜索 |
Alt+Q |
|
查找 |
Ctrl+F 或 Shift+F3 |
|
重复向下查找 |
Shift+F4 |
|
重复向上查找 |
Ctrl+Shift+F4 |
|
插入图表 |
Alt+F1 |
访问键:使用功能区时的快捷方式
Excel 网页版 提供访问键、键盘快捷方式以导航功能区。 如果您已使用访问键为台式计算机的 Excel 节省时间,则可以在 Excel 网页版 中找到访问键非常相似的内容。
在 Excel 网页版 中,access 键均以 Alt + Windows 徽标键开头,然后为功能区选项卡添加一个字母。 例如,若要转到 "审阅" 选项卡,请按 Alt + Windows 徽标键 + R。
如果您使用的是 Mac 计算机上的 Excel 网页版 ,请按 Control + Option 开始。

◾若要转到功能区,请按 Alt + Windows 徽标键,或按 Ctrl + F6,直到到达 "开始" 选项卡
◾若要在功能区上的选项卡之间移动,请按 Tab 键。
◾若要隐藏功能区以便拥有更多的空间来进行工作,请按 Ctrl+F1。 重复此操作以再次显示功能区。
转至功能区的访问键
若要直接转到功能区上的选项卡,请按以下访问键之一:
|
执行的操作 |
按 |
|---|---|
|
转到功能区上的 "操作说明搜索" 字段,然后键入搜索词。 |
Alt + Windows 徽标键、Q |
|
打开 "文件" 选项卡并使用 Backstage 视图 |
Alt + Windows 徽标键,F |
|
打开 "开始" 选项卡,设置文本和数字的格式,或使用其他工具(如 "查找")。 |
Alt + Windows 徽标键,H |
|
打开 "插入" 选项卡,然后插入函数、表格、图表、超链接或串接批注。 |
Alt + Windows 徽标键,N |
|
打开 "数据" 选项卡并刷新 "连接" 或 "使用数据工具"。 |
Alt + Windows 徽标键、A |
|
打开 "审阅" 选项卡,并使用辅助功能检查器或处理串接批注和备注。 |
Alt + Windows 徽标键、R |
|
打开 "视图" 选项卡以选择视图、冻结工作表中的行或列,或显示网格线和标题 |
Alt + Windows 徽标键,W |
在功能区选项卡和菜单中进行操作
使用功能区选项卡和功能区菜单时,使用此表中的快捷方式可节省时间
|
执行的操作 |
按 |
|---|---|
|
选择功能区的活动选项卡并激活访问键。 |
Alt + Windows 徽标键。 若要移动到其他选项卡,请使用访问键或 Tab 键。 |
|
将焦点移动到功能区上的命令。 |
Enter,然后按 Tab 键或 Shift + Tab |
|
激活所选按钮。 |
空格键或 Enter |
|
打开所选命令的列表 |
空格键或 Enter |
|
打开所选按钮的菜单。 |
Alt+向下键 |
|
当菜单或子菜单处于打开状态时,移到下一条命令。 |
Esc |
编辑单元格的键盘快捷方式
提示: 如果电子表格在 "阅读" 视图中打开,则无法使用 "编辑" 命令。 若要切换到 "编辑" 视图,请执行下列操作:
1.若要将焦点移出工作表,请按 Ctrl + F6。
2.按 Tab 键,直到到达 "编辑工作簿" 列表,然后按空格键。
3.按向下键,直到到达 "在 Excel Online 中编辑" 选项,然后按 enter 将其选中
|
执行的操作 |
按 |
|---|---|
|
在当前行上方插入一行 |
Alt + Windows 徽标键 + H、I、R |
|
在当前列的左侧插入一列 |
Alt + Windows 徽标键 + H、I、C |
|
剪切 |
Ctrl+X |
|
复制 |
Ctrl+C |
|
粘贴 |
Ctrl+V |
|
撤消 |
Ctrl+Z |
|
恢复 |
Ctrl+Y |
|
在同一单元格中开始一个新行 |
Alt+Enter |
|
插入超链接 |
Ctrl+K |
|
插入表格 |
Ctrl+L |
|
插入函数 |
Shift+F3 |
|
增大字号 |
Ctrl + Shift + 右尖括号(>) |
|
减小字号 |
Ctrl + Shift + 左尖括号(<) |
|
应用筛选器 |
Alt + Windows 徽标键 + A、T |
|
重新应用筛选器 |
Ctrl+Alt+L |
用于输入数据的键盘快捷方式
|
执行的操作 |
按 |
|---|---|
|
完成单元格输入并选择下面的单元格 |
Enter |
|
完成单元格输入并选择上面的单元格 |
Shift+Enter |
|
完成单元格输入并选择行中的下一个单元格 |
Tab 键 |
|
完成单元格输入并选择行中的上一个单元格 |
Shift+Tab |
|
取消单元格输入 |
Esc |
用于编辑单元格内的数据的键盘快捷方式
|
若要 |
按 |
|---|---|
|
加粗 |
Ctrl+B |
|
斜体 |
Ctrl+I |
|
下划线 |
Ctrl+U |
|
粘贴格式 |
Shift+Ctrl+V |
|
在所选单元格应用轮廓边框 |
Ctrl + Shift + 与号(&) |
在工作表中移动和滚动的键盘快捷方式
|
执行的操作 |
按 |
|---|---|
|
上移一个单元格 |
向上键或 Shift + Enter |
|
下移一个单元格 |
向下键或 Enter |
|
右移一个单元格 |
向右箭头键或 Tab 键 |
|
转到行首 |
Home |
|
转到单元格 A1 |
Ctrl+Home |
|
转到已用区域的最后一个单元格 |
Ctrl+End |
|
向下移动一个屏幕(28 行) |
Page Down |
|
向上移动一个屏幕(28 行) |
Page Up |
|
移至当前数据区的边缘 |
Ctrl + 向右键或 Ctrl + 向左键 |
|
在功能区与工作簿内容之间移动 |
Ctrl+F6 |
|
移到其他功能区选项卡 |
Tab 键 按 Enter 转到该选项卡的功能区。 |
|
插入新工作表 |
Shift+F11 |
|
切换到下一个工作表 |
Alt+Ctrl+Page Down |
|
切换到上一个工作表 |
Alt+Ctrl+Page Up |
用于处理对象的键盘快捷方式
|
执行的操作 |
按 |
|---|---|
|
打开菜单/向下钻取 |
Alt+向下键 |
|
向上钻取 |
Alt+向上箭头键 |
|
跟踪超链接 |
Ctrl+Enter |
|
打开要编辑的笔记 |
Shift+F2 |
|
打开和答复串接批注 |
Ctrl+Shift+F2 |
用于选择单元格、行、列和对象的键盘快捷方式
|
执行的操作 |
按 |
|---|---|
|
选择单元格区域 |
Shift+箭头键 |
|
选择整列 |
Ctrl+空格键 |
|
选择整行 |
Shift+空格键 |
|
将选定范围扩展到活动单元格所在列或行中的最后一个非空单元格,或者如果下一个单元格为空,则扩展到下一个非空单元格。 |
Ctrl + Shift + 向右键或 Ctrl + Shift + 向左箭头键 |
在选定区域内移动的键盘快捷方式
|
执行的操作 |
按 |
|---|---|
|
自上而下(或向前选择) |
Enter |
|
自下而上(或向后选择) |
Shift+Enter |
|
向前一行(或向下单列选择) |
Tab 键 |
|
向后一行(或向上单列选择) |
Shift+Tab |
用于计算数据的键盘快捷方式
|
执行的操作 |
按 |
|---|---|
|
计算工作簿(刷新) |
F9 |
|
完整计算 |
Ctrl+Shift+Alt+F9 |
|
刷新外部数据 |
Alt+F5 |
|
刷新所有外部数据 |
Ctrl+Alt+F5 |
|
自动求和 |
Alt+等号 (=) |
辅助功能快捷方式菜单 (Alt+Shift+A)
使用以下快捷方式轻松访问常用功能:
|
若要 |
按 |
|---|---|
|
在陆标区域之间移动 |
Ctrl+F6 或 Ctrl+Shift+F6 |
|
在陆标区域内移动 |
Tab 键或 Shift+Tab |
|
转到“操作说明搜索”框以运行任何命令 |
Alt+Q |
|
显示或隐藏键提示或访问功能区 |
Alt + Windows 徽标键 |
|
编辑所选单元格 |
F2 |
|
转到特定单元格 |
Ctrl+G |
|
移动到工作簿中的其他工作表 |
Ctrl+Alt+Page Up 或 Ctrl+Alt+Page Down |
|
打开上下文菜单 |
Shift+F10 |
|
阅读行标题 |
Ctrl+Alt+Shift+T |
|
阅读行,一直到活动单元格 |
Ctrl+Alt+Shift+Home |
|
从活动单元格阅读行 |
Ctrl+Alt+Shift+End |
|
阅读列标题 |
Ctrl+Alt+Shift+H |
|
阅读列,一直到活动单元格 |
Ctrl+Alt+Shift+Page Up |
|
从活动单元格阅读列 |
Ctrl+Alt+Shift+Page Down |
|
对话框移动选项 |
Ctrl+Alt+空格键 |
通过替代浏览器键盘快捷方式,在 Excel for web 中控制键盘快捷方式
Excel for web 在浏览器中工作正常。 浏览器具有键盘快捷方式,其中一些与在桌面上的 Excel 中工作的快捷方式相冲突。 你可以通过更改键盘快捷方式设置来控制这些快捷方式,以便它们在两个版本的 Excel 中相同,只需单击 "帮助" >键盘快捷方式。
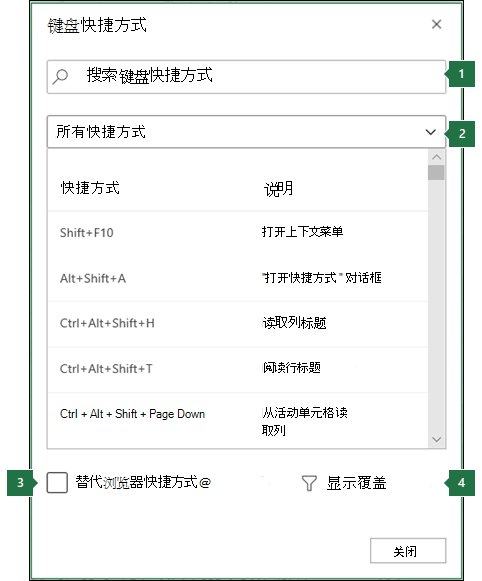
|
|
许多用户发现,将外部键盘与键盘快捷方式配合使用, Excel 可帮助他们更高效地工作。 对于行动不便或者有视力障碍的用户,键盘快捷方式比触摸屏更方便,是使用鼠标的重要替代方式。
注意:
本主题中的这些快捷方式指的是美式键盘布局。 其他键盘布局的键可能与美式键盘上的键不完全对应。
快捷方式中的加号(+)意味着你需要同时按多个键。
快捷方式中的逗号符号(,)表示需要按顺序按多个键。
本文介绍 Excel for Android 中的键盘快捷方式。
注意:
如果你熟悉 Windows 计算机上的键盘快捷方式,则相同的组合键也可与使用外部键盘的 Excel for Android 配合使用。 本文中列出的快捷方式是唯一可在此版本的 Excel 中使用的快捷方式。
若要快速查找快捷方式,可以使用搜索。 按 Ctrl + F,然后键入搜索文字。
导航工作表
|
若要 |
按 |
|
向右移动一个单元格 |
Tab 键 |
|
向上、向下、向左或向右移动一个单元格 |
箭头键 |
处理单元格
|
若要 |
按 |
|
保存 |
Control + S |
|
复制 |
Control+C |
|
粘贴 |
Control+V |
|
复制格式 |
Control + Shift + C |
|
剪切 |
Control+X |
|
撤消 |
Control + Z |
|
恢复 |
Control + Y 或 |
|
粗体 |
Control + B |
|
倾斜 |
Control + I |
|
下划线 |
Control + U |
|
全选 |
Control + A |
|
查找 |
Control + F |
|
在单元格内插入换行符 |
Alt+Enter |
许多用户发现,将外部键盘与键盘快捷方式配合使用, Excel 可帮助他们更高效地工作。 对于行动不便或者有视力障碍的用户,键盘快捷方式比触摸屏更方便,是使用鼠标的重要替代方式。
注意:
本主题中的这些快捷方式指的是美式键盘布局。 其他键盘布局的键可能与美式键盘上的键不完全对应。
快捷方式中的加号(+)意味着你需要同时按多个键。
快捷方式中的逗号符号(,)表示需要按顺序按多个键。
本文介绍 Excel for Mac 中的键盘快捷方式、功能键和一些其他常见快捷键。
注意:
某些版本的 Mac 操作系统(OS)和某些实用工具应用程序中的设置可能会与 Office for Mac 中的键盘快捷方式和功能键操作发生冲突。
如果在此处找不到满足需要的键盘快捷方式,可以创建自定义键盘快捷方式。
许多使用 Windows 键盘上的 Ctrl 键的快捷方式也可与 Excel for Mac 中的 Control 键配合使用。 但也有例外。
若要快速查找本文中的快捷方式,您可以使用搜索。 按 + F,然后键入搜索文字。
+ F,然后键入搜索文字。
可使用 "即点即用" 功能,但需要进行一些设置。 只需转到Excel 首选项>编辑 > 启用 "单击以添加"。 然后,您可以键入=开始一个公式,然后单击单元格将它们相加。 + 符号将自动添加。
常用快捷方式
此表分条列举 Excel for Mac 中使用最频繁的快捷方式。
|
执行的操作 |
按 |
|---|---|
|
粘贴 |
|
|
复制 |
|
|
清除 |
删除 |
|
保存 |
|
|
撤消 |
|
|
恢复 |
|
|
剪切 |
|
|
粗体 |
|
|
打印 |
|
|
打开 Visual Basic |
Option + F11 |
|
向下填充 |
|
|
向右填充 |
|
|
插入单元 格 |
Control + Shift + = |
|
删除单元格 |
|
|
计算所有打开的工作簿 |
|
|
关闭窗口 |
|
|
退出 Excel |
|
|
显示 "转到" 对话框 |
Control + G |
|
显示 "设置单元格格式" 对话框 |
|
|
显示 "替换" 对话框 |
Control + H |
|
选择性粘贴 |
|
|
下划线 |
|
|
倾斜 |
|
|
新建空白工作簿 |
|
|
根据模板新建工作簿 |
|
|
显示 "另存为" 对话框 |
|
|
显示“帮助”窗口。 |
F1 |
|
全选 |
|
|
添加或删除筛选器 |
|
|
最小化或最大化功能区选项卡 |
|
|
显示 "打开" 对话框 |
|
|
检查拼写 |
F7 |
|
打开同义词库 |
Shift+F7 |
|
显示“公式生成器” |
Shift+F3 |
|
打开 "定义名称" 对话框 |
|
|
插入或答复串接批注 |
|
|
打开 "创建名称" 对话框 |
|
|
插入新工作表* |
Shift+F11 |
|
打印 |
|
|
打印预览 |
|
快捷方式冲突
某些 Windows 键盘快捷方式与对应的 Mac 操作系统的默认键盘快捷方式相冲突。 本主题使用星号 ( * ) 来标记这些快捷方式。 若要使用这些快捷方式,可能必须更改 Mac 键盘设置,以更改按键的显示桌面快捷方式。
使用鼠标更改键盘快捷方式的系统偏好设置
1.在 Apple 菜单中,按“系统偏好设置”。
2.按“键盘”。
3.在选项卡中,按“快捷方式”。
4.单击“Mission Control”。
5.取消勾选你想使用的键盘快捷方式的复选框。
使用窗口和对话
|
执行的操作 |
按 |
|---|---|
|
展开或最小化功能区 |
|
|
切换至全屏视图 |
|
|
切换到下一应用程序 |
|
|
切换到上一应用程序 |
|
|
关闭活动的工作簿窗口 |
|
|
复制屏幕的图像并将其保存到 |
|
|
最小化活动窗口 |
Control + F9 |
|
最大化或还原活动窗口 |
Control + F10 |
|
隐藏 Excel。 |
|
|
移动到下一个框、选项、控件或命令 |
点按 |
|
移至上一个框、选项、控件或命令 |
Shift+Tab |
|
退出对话或取消操作 |
Esc |
|
执行分配给默认命令按钮(带有加粗下划线的按钮,通常是“确认”按钮)的操作 |
Return |
|
取消命令并关闭 |
Esc |
在工作表或工作簿中移动或滚动
|
若要 |
按 |
|---|---|
|
向上、向下、向左或向右移动一个单元格 |
箭头键 |
|
移至当前数据区的边缘 |
|
|
移至行首 |
开始 |
|
移至工作表开头 |
Control + Home |
|
移动到工作表中使用的最后一个单元格 |
Control + End |
|
向下移动一个屏幕 |
|
|
向上移动一个屏幕 |
Page Up |
|
向右移动一个屏幕 |
Option + Page Down |
|
向左移动一个屏幕 |
Option + Page Up |
|
移至工作簿的下一工作表 |
Control + Page Down |
|
移至工作簿的上一工作表 |
Control + Page Down |
|
滚动显示活动单元格 |
Control + Delete |
|
显示 "转到" 对话框 |
Control+G |
|
显示 "查找" 对话框 |
Control + F |
|
访问搜索(在单元格中或选中了单元格时) |
|
|
在受保护工作表上的未锁定单元格之间移动 |
Tab 键 |
提示: 若要使用箭头键在 Excel for Mac 2011 中的单元格之间移动,必须关闭 "滚动锁定"。 若要打开或关闭 "滚动锁定",请按 Shift + F14。 根据键盘的类型,可能需要使用 Control 键、选项键或
 键,而不是 Shift 键。 如果您使用的是 MacBook,您可能需要附加 USB 键盘才能使用 F14 键组合。
键,而不是 Shift 键。 如果您使用的是 MacBook,您可能需要附加 USB 键盘才能使用 F14 键组合。
在工作表中输入数据
|
执行的操作 |
按 |
|---|---|
|
编辑所选单元格 |
F2 |
|
完成单元格输入并在所选区域中前移 |
Return |
|
在同一单元格中开始一个新行 |
Option + Return 或 Control + Option + Return |
|
使用键入的文本填写选定单元格区域 |
|
|
完成单元格输入并在所选区域中上移 |
Shift+Return |
|
完成单元格输入并在所选区域中右移 |
Tab 键 |
|
完成单元格输入并在所选区域中左移 |
Shift+Tab |
|
取消单元格输入 |
Esc |
|
删除插入点左侧的字符或者删除所选区域 |
删除 |
|
删除插入点右侧的字符,或删除所选内容 |
|
|
删除行 |
Control +
|
|
向上、向下、向左或向右移动一个字符 |
箭头键 |
|
移至行首 |
开始 |
|
插入笔记 打开和编辑单元格注释 |
Shift+F2 Shift+F2 |
|
插入串接批注 打开和答复串接批注 |
|
|
向下填充 |
Control + D |
|
向右填充 |
Control + R |
|
定义名称 |
Control + L |
使用单元格或编辑栏
|
若要 |
按 |
|---|---|
|
编辑所选单元格 |
F2 |
|
编辑活动单元格然后将其清除,或者在编辑单元格内容时删除活动单元格中的前置字符 |
删除 |
|
完成单元格输入 |
Return |
|
作为数组公式输入公式 |
|
|
取消单元格或编辑栏中的项目 |
ESC |
|
在公式中键入有效的函数名后显示公式生成器 |
Control + A |
|
插入超链接 |
|
|
编辑活动单元格并将插入点定位到行末 |
Control + U |
|
打开公式生成器 |
Shift+F3 |
|
计算活动工作表 |
Shift+F9 |
|
显示上下文菜单。 |
Shift+F10 |
|
开始公式 |
等于(=) |
|
在绝对、相对和混合引用之间切换公式引用样式 |
|
|
插入自动求和公式 |
|
|
输入日期 |
Control + 分号(;) |
|
输入时间 |
|
|
将值从活动单元格上面的单元格复制到单元格或编辑栏 |
Control + Shift + 英寸标记(") |
|
交替显示单元格值和单元格公式 |
Control + 抑音符(') |
|
将公式从活动单元格上面的单元格复制到单元格或编辑栏 |
Control + 撇号(') |
|
显示自动完成列表 |
Option+向下箭头键 |
|
定义名称 |
Control + L |
|
打开“智能查阅”窗格 |
Control + Option +
|
设置数据格式和编辑数据
|
若要 |
按 |
|---|---|
|
编辑所选单元格 |
F2 |
|
创建表 |
|
|
在单元格中插入换行符 |
|
|
插入符号等特殊字符,包括表情符号 |
Control +
|
|
增大字号 |
|
|
减小字号 |
|
|
中部居中 |
|
|
左对齐 |
|
|
显示 "修改单元格样式" 对话框 |
|
|
显示 "设置单元格格式" 对话框 |
|
|
应用常规数字格式 |
Control + Shift + 波形符(~) |
|
应用带有两个小数位数的货币格式(负数显示为红色并带括号) |
Control + Shift + 美元符号($) |
|
应用不带小数位数的百分比格式 |
Control + Shift + 百分比符号(%) |
|
应用带有两个小数位数的指数格式 |
Control + Shift + 插入符号(^) |
|
应用带有年、月、日的日期格式 |
Control + Shift + 哈希标记(#) |
|
按小时和分钟应用时间格式,并指定上午或下午 |
Control + Shift + At 符号(@) |
|
应用带有两个小数位数、千位分隔符并对负值使用减号 (-) 的数字格式 |
Control + Shift + 感叹号(!) |
|
在所选单元格周围应用外部边框 |
|
|
在所选区域右侧添加外部框线 |
|
|
在所选区域左侧添加外部框线 |
|
|
在所选区域顶部添加外部框线 |
|
|
在所选区域底部添加外部框线 |
|
|
删除外部框线 |
|
|
应用或删除加粗格式 |
|
|
应用或删除倾斜格式 |
|
|
应用或删除下划线 |
|
|
应用或删除删除线格式 |
|
|
隐藏列 |
|
|
取消隐藏列 |
|
|
隐藏行 |
|
|
取消隐藏行 |
|
|
编辑活动单元格 |
Control + U |
|
取消单元格或编辑栏中的项目 |
Esc |
|
编辑活动单元格然后将其清除,或者在编辑单元格内容时删除活动单元格中的前置字符 |
删除 |
|
将文本粘贴到活动单元格 |
|
|
完成单元格输入 |
Return |
|
为所选单元格提供当前单元格的条目 |
|
|
作为数组公式输入公式 |
|
|
在公式中键入有效的函数名后显示公式生成器 |
Control + A |
选择单元格、列或行
|
执行的操作 |
按 |
|---|---|
|
将所选区域扩展一个单元格 |
Shift+箭头键 |
|
将所选区域扩展到同一列或行中最后一个非空单元格,作为活动单元格 |
|
|
将所选区域扩展到行首 |
Shift + Home |
|
将所选区域扩展到工作表开头 |
Control + Shift + Home |
|
将所选内容扩展到所用 |
Control + Shift + End |
|
选择整列 |
Control + 空格键 |
|
选择整行 |
Shift+空格键 |
|
选择整个工作表 |
|
|
仅选择可见单元格 |
|
|
在选择多个单元格时仅选中活动单元格 |
Shift+Delete |
|
将所选区域向下扩展一屏 |
Shift + Page Down |
|
将所选区域向上扩展一屏 |
Shift + Page Up |
|
交替隐藏对象、显示对象、 |
Control + 6 |
|
启用扩展所选内容 |
F8 |
|
将另一个单元格区域添加到所选区域 |
Shift+F8 |
|
选择当前数组,该数组是 |
Control + 正斜杠(/) |
|
选择行中与值 |
Control + 反斜杠(\) |
|
仅选择所选区域中公式直接引用的单元格 |
Control + Shift + 左方括号([) |
|
选择所选区域中公式直接或间接引用的所有单元格 |
Control + Shift + 向左花括号({) |
|
仅选择公式直接引用活动单元格的单元格 |
Control + 右方括号(]) |
|
选择公式直接或间接引用活动单元格的所有单元格 |
Control + Shift + 右大括号(}) |
处理选择内容
|
执行的操作 |
按 |
|---|---|
|
复制 |
|
|
粘贴 |
|
|
剪切 |
|
|
清除 |
删除 |
|
删除所选区域 |
Control + 连字符 |
|
撤消上一步操作 |
|
|
隐藏列 |
|
|
取消隐藏列 |
|
|
隐藏行 |
|
|
取消隐藏行 |
|
|
在所选区域中从顶部移到底部(向下)* |
Return |
|
在所选区域中从底部移到顶部(向上)* |
Shift+Return |
|
在选定区域内从左到右移动, |
Tab 键 |
|
在所选区域 |
Shift+Tab |
|
顺时针移至所选区域的下一角落 |
Control + 句点 |
|
组合所选单元格 |
|
|
取消组合所选单元格 |
|
* 这些快捷方式可能会在其他方向上移动,而不是向下或向上移动。 如果想要使用鼠标更改这些快捷方式的方向,请在 " Excel " 菜单上,单击 "首选项",单击 "编辑",然后在 "" 下。 按 Return 后,移动所选内容,选择要移动的方向。
使用图表
|
执行的操作 |
按 |
|---|---|
|
插入新的图表工作表。 * |
F11 |
|
在图表对象选择区域中循环 |
箭头键 |
排序、筛选和使用数据透视表报告
|
执行的操作 |
按 |
|---|---|
|
打开 "排序" 对话框 |
|
|
添加或删除筛选器 |
|
|
显示筛选器列表或数据透视表页面 |
Option+向下箭头键 |
大纲数据
|
若要 |
按 |
|---|---|
|
显示或隐藏分级显示符号 |
Control + 8 |
|
隐藏所选行 |
Control + 9 |
|
取消隐藏所选行 |
Control + Shift + 左括号(() |
|
隐藏所选列 |
Control + 零 |
|
取消隐藏所选列 |
Control + Shift + 右括号()) |
使用功能键快捷方式
Excel for Mac 使用常用命令的函数键,包括复制和粘贴。 若要快速访问这些快捷方式,可以更改 Apple 系统首选项,以便每次使用功能键快捷方式时不必按 FN 键。
注意: 更改系统功能键首选项会影响你的 Mac 的功能键的工作方式,而不仅仅是 Excel for Mac 。 更改此设置后,仍然可以执行印在功能键上的特殊功能。 只需按 Fn 键即可。 例如,若要使用 F12 键来更改音量,则需要按 Fn+F12。
如果功能键不能正常工作,请在按功能键时一并按 FN 键。 如果您不希望每次都按 FN 键,则可以更改您的 Apple 系统首选项。
下表提供了 Excel for Mac 的功能键快捷方式。
|
执行的操作 |
按 |
|---|---|
|
显示“帮助”窗口 |
F1 |
|
编辑所选单元格 |
F2 |
|
插入笔记 打开和编辑单元格注释 |
Shift+F2 Shift+F2 |
|
插入串接批注 打开和答复串接批注 |
|
|
打开“保存”对话 |
Option + F2 |
|
打开公式生成器 |
Shift+F3 |
|
打开“定义名称”对话 |
|
|
收盘价 |
|
|
显示“转到”对话 |
F5 |
|
打开“查找”对话 |
Shift+F5 |
|
移动到“搜索工作表”对话 |
Control + F5 |
|
检查拼写 |
F7 |
|
打开同义词库 |
Shift + F7 |
|
扩展所选内容 |
F8 |
|
添加到所选区域 |
Shift+F8 |
|
显示“宏”对话 |
Option+F8 |
|
计算所有打开的工作簿 |
F9 |
|
计算活动工作表 |
Shift+F9 |
|
最小化活动窗口 |
Control + F9 |
|
显示上下文菜单或“右键单击”菜单 |
Shift+F10 |
|
最大化或还原活动窗口 |
Control + F10 |
|
插入新的图表工作表* |
F11 |
|
插入新工作表* |
Shift+F11 |
|
插入 Excel 4.0 宏工作表 |
|
|
打开 Visual Basic |
Option + F11 |
|
显示“另存为”对话 |
F12 |
|
显示“打开”对话 |
|
使用鼠标更改功能键首选项
-
在 Apple 菜单中,按“系统偏好设置”。
-
选择“键盘”。
-
在“键盘”选项卡中,勾选“将 F1 到 F12 作为基本功能键”复选框。
图形
|
执行的操作 |
按 |
|
切换绘图模式 |
|
许多用户发现,将外部键盘与键盘快捷方式配合使用, Excel 可帮助他们更高效地工作。 对于行动不便或者有视力障碍的用户,键盘快捷方式比触摸屏更方便,是使用鼠标的重要替代方式。
注意:
本主题中的这些快捷方式指的是美式键盘布局。 其他键盘布局的键可能与美式键盘上的键不完全对应。
快捷方式中的加号(+)意味着你需要同时按多个键。
快捷方式中的逗号符号(,)表示需要按顺序按多个键。
本文介绍 Excel Mobile 中的键盘快捷方式。
注意:
如果你熟悉 Windows 计算机上的键盘快捷方式,则相同的组合键也可与使用外部键盘的 Excel Mobile 配合使用。 本文中列出的快捷方式是唯一可在此版本的 Excel 中使用的快捷方式。
若要快速查找快捷方式,可以使用搜索。 按 Ctrl + F,然后键入搜索文字。
导航工作表
|
若要 |
按 |
|
向右移动一个单元格 |
Tab 键 |
|
向上、向下、向左或向右移动一个单元格 |
箭头键 |
|
将所选区域向左扩展一个单元格 |
Shift + 向左键 |
|
将所选区域向右扩展一个单元格 |
Shift + 向右键 |
|
将所选区域向左扩展到第一个单元格 |
Shift + Control + 向左键 |
|
将所选区域向右扩展到最后一个单元格 |
Shift + Control + 向右键 |
|
向左移动一个字符 |
Control + 向左键 (在编辑栏中点击后) |
|
向右移动一个字符。 |
Control + 向右键 (在编辑栏中点击后) |
|
将光标向左移动一个字词 |
Control + 向左键 (在编辑栏中点击后) |
|
将光标向右移动一个字词 |
Control + 向右键 (在编辑栏中点击后) |
|
选择或取消选择左侧的一个字符 |
Shift + 向左键 (在编辑栏中点击后) |
|
选择或取消选择右侧的一个字符。 |
Shift + 向右键 (在编辑栏中点击后) |
|
显示快捷菜单 |
Shift+F10 |
|
下一个窗格 |
F6 |
|
环绕文本框或图像等浮动形状。 |
按 Ctrl+Alt+5,然后反复按下 Tab 键 |
|
退出浮动形状导航并返回普通导航。 |
Esc |
处理单元格
|
若要 |
按 |
|
保存 |
Control + S |
|
复制 |
Control+C |
|
剪切 |
Control+X |
|
粘贴 |
Control+V |
|
撤消 |
Control + Z |
|
恢复 |
Control + Y |
|
粗体 |
Control + B |
|
倾斜 |
Control + I |
|
下划线 |
Control + U |
|
全选 |
Control + A |
|
查找 |
Control + F |
|
重复 |
Control + Y |
|
替换 |
Control + H |
|
插入表格 |
Control + T |
|
在单元格内插入换行符 |
Alt+Enter |
|
清除所选单元格 |
Delete |


 粤公网安备 44010402000066号
粤公网安备 44010402000066号