word的空格如何添加下划线,word文档怎么添加下划线
小编:海玉 4556阅读 2020.06.10
为单词和它们之间的空格添加下划线
为文本添加下划线的最快方法是按 Ctrl + a,然后开始键入。 若要停止加下划线,请再次按 Ctrl + U。
还可以通过多种其他方式为文本和空格添加下划线。
选择要添加下划线的文本。
转到 "主页" > "下划线"。 或按 Ctrl + U。

为单词加下划线,但不添加间距
选择要添加下划线的文本。
转到 "开始",然后选择 "字体" 对话框启动器 。
。

转到 "字体",然后在 "下划线样式" 下拉列表中选择 "仅限文字"。
更改下划线样式和颜色
选择要添加下划线的文本。
转到 "开始",然后选择 "字体" 对话框启动器 。
。
提示: 您也可以使用键盘快捷方式 Ctrl + D。

使用 "下划线样式" 下拉列表选择下划线样式。
使用 "下划线颜色" 下拉列表更改线条的颜色。
使用双下划线
选择要添加下划线的文本。

在 "下划线样式" 下拉列表中选择 "双下划线"。
为空格添加下划线
您可以通过按 Shift + 连字符(-)为空格添加下划线,但很难将下划线对齐,例如创建填充窗体。 同样,如果打开了用于将下划线字符更改为边框线的 "自动套用格式" 选项,则在一行中按 Shift + 连字符(-)三次或更多次将产生一条延长段落宽度的线条,这可能不是所需内容。
为打印文档的空格添加下划线
若要为打印文档的空格添加下划线,请使用 Tab 键并将下划线格式应用于制表符字符。
转到 "主页" > "显示/隐藏" ,以便您可以看到指示空格和制表位的标记。
按 Tab 键。
选择要为其添加下划线的制表符。 制表符的外观类似于小箭头。

执行下列操作之一:
按 Ctrl + 您应用简单的下划线。
若要应用其他下划线样式,请转到 "开始",然后选择 "字体" 对话框启动器 。
。
为联机文档的空格添加下划线
若要在联机文档或表单中创建下划线,请插入一个已启用下边框的表格单元格。 此方法可确保当有人在行上键入时,该行保持在原地。
单击或点击要插入空白下划线的位置。
转到 "插入>表格"。

选择左上角的框,插入一个1x1 的表格。
在表中单击或点击(如果创建了2x1 表,则在第二个表格单元格中)。
将显示 "表格工具"。 在 "设计" 选项卡上,选择 "边框" >边框和底纹。
在 "设置" 下,选择 "无"。
在 "样式" 下,选择所需的线条类型、颜色和宽度。
在 "预览" 下的图表中,单击或点击下边距标记以添加下边框。 请确保仅显示底部线。
注意: 如果您希望查看没有打印的浅灰色网格的表格,请选择表格,转到 "表格设计" 选项卡旁边的 "布局",然后选择 "查看网格线"。
如果您使用2x1 表为介绍性文本腾出空间,则可以在该行之前键入文本。
删除下划线
若要删除单词和空格中的单下划线,请选择带下划线的文本,然后按 Ctrl + U。
若要删除其他下划线样式,请按两次 Ctrl + U。
为文本添加下划线的最快方法是按 Ctrl + a,然后开始键入。 若要停止加下划线,请再次按 Ctrl + U。
还可以通过多种其他方式为文本和空格添加下划线。
|
想进行什么操作? |
示例 |
|---|---|
|
|
|
|
没有下划线的文本 |
选择要添加下划线的文本。
转到 "主页" > "下划线"。 或按 Ctrl + U。

为单词加下划线,但不添加间距
选择要添加下划线的文本。
转到 "开始",然后选择 "字体" 对话框启动器
 。
。
转到 "字体",然后在 "下划线样式" 下拉列表中选择 "仅限文字"。
更改下划线样式和颜色
选择要添加下划线的文本。
转到 "开始",然后选择 "字体" 对话框启动器
 。
。提示: 您也可以使用键盘快捷方式 Ctrl + D。

使用 "下划线样式" 下拉列表选择下划线样式。
使用 "下划线颜色" 下拉列表更改线条的颜色。
使用双下划线
选择要添加下划线的文本。
转到 "开始",然后选择 "字体" 对话框启动器 。
。

在 "下划线样式" 下拉列表中选择 "双下划线"。
为空格添加下划线
您可以通过按 Shift + 连字符(-)为空格添加下划线,但很难将下划线对齐,例如创建填充窗体。 同样,如果打开了用于将下划线字符更改为边框线的 "自动套用格式" 选项,则在一行中按 Shift + 连字符(-)三次或更多次将产生一条延长段落宽度的线条,这可能不是所需内容。
为打印文档的空格添加下划线
若要为打印文档的空格添加下划线,请使用 Tab 键并将下划线格式应用于制表符字符。
转到 "主页" > "显示/隐藏" ,以便您可以看到指示空格和制表位的标记。
按 Tab 键。
选择要为其添加下划线的制表符。 制表符的外观类似于小箭头。

执行下列操作之一:
按 Ctrl + 您应用简单的下划线。
若要应用其他下划线样式,请转到 "开始",然后选择 "字体" 对话框启动器
 。
。
选择 "下划线样式" 以选择其他下划线样式。
为联机文档的空格添加下划线
若要在联机文档或表单中创建下划线,请插入一个已启用下边框的表格单元格。 此方法可确保当有人在行上键入时,该行保持在原地。
单击或点击要插入空白下划线的位置。
转到 "插入>表格"。

选择左上角的框,插入一个1x1 的表格。
如果要添加介绍性文本(如姓名或社会安全号码),请在下划线前插入一个2X1 表。
若要更改线条的长度,请将指针移动到表格的末尾,直到它变为 "调整大小" 指针 ,然后向右或向左移动箭头以延长或缩短线条。
,然后向右或向左移动箭头以延长或缩短线条。
在表中单击或点击(如果创建了2x1 表,则在第二个表格单元格中)。
将显示 "表格工具"。 在 "设计" 选项卡上,选择 "边框" >边框和底纹。
在 "设置" 下,选择 "无"。
在 "样式" 下,选择所需的线条类型、颜色和宽度。
在 "预览" 下的图表中,单击或点击下边距标记以添加下边框。 请确保仅显示底部线。
注意: 如果您希望查看没有打印的浅灰色网格的表格,请选择表格,转到 "表格设计" 选项卡旁边的 "布局",然后选择 "查看网格线"。
如果您使用2x1 表为介绍性文本腾出空间,则可以在该行之前键入文本。
删除下划线
若要删除单词和空格中的单下划线,请选择带下划线的文本,然后按 Ctrl + U。
若要删除其他下划线样式,请按两次 Ctrl + U。
相关推荐
-
网店宣传语 1、欲穷千里目,更用百思德!2、百思德精品眼睛行,您最值得信赖的朋友!3、养护心灵之窗,百思德为您供享。4、炫彩(您的)眼球,尽在百思德。5、百思德,给你一片爱的色彩。6、思德眼镜,明亮你的世界!7、百思德精品眼镜行,上佳配镜一定行。8、想进入时尚部…
- word图表误差线怎么添加,word图表误差线怎么删除 您创建的图表中的误差线可以帮助您快速查看误差幅度和标准偏差。误差线可以在数据系列中的所有数据点或数据标记上显示为标准误差量、百分比或标准偏差。您可以设置自己的值以显示所需的确切误差量。例如,您可以在如下所示的科学实验结果中显示 10% 的正负误差…
- 3DMAX提示和技巧 本主题标识使用 Civil View 的一些重要提示和技巧。常规使用屏幕分辨率至少为 1280x1024 的 Civil View。低于此分辨率时,一些面板将占用过多屏幕空间。 将视口设置为线框显示以达到最佳性能。 要尽可能简化用户界面,请在单个视口中工作并关闭 3ds Max 命令面…





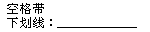

 粤公网安备 44010402000066号
粤公网安备 44010402000066号