word怎么创建图表
啊南 3693阅读 2020.06.19
【导语】: 在日常工作中有时会需要使用图表做一些统计工作,并且利用图表的展示会更加的形象、直观。接下来一起来看看word怎么创建图表?word图表怎么使用和设置?
如果您的计算机上安装了 Excel,则可以利用 Word 中的高级图表功能。
您要做什么?
了解图表
步骤 1:创建基本图表
通过将图表嵌入文档来插入图表
将链接的 Excel 图表粘贴到文档
排列 Excel 工作表数据
步骤 2:更改图表的布局或样式
应用预定义图表布局
应用预定义图表样式
手动更改图表元素的格式
步骤 3:添加或删除标题或数据标签
添加图表标题
添加坐标轴标题
添加数据标签
步骤 4:显示或隐藏图例
步骤5:显示或隐藏主图表坐标轴或网格线
步骤 6:移动图表或调整图表的大小
移动图表
调整图表大小
步骤 7:将图表另存为模板
了解图表
图表用于以图形形式显示数值数据系列,使您更容易理解大量数据以及不同数据系列之间的关系。

1. 工作表数据
2. 根据工作表数据创建的图表
Excel 支持多种类型的图表,可帮助您使用对受众有意义的方式来显示数据。 创建图表或更改现有图表时,您可以从各种图表类型(如柱形图或饼图)及其子类型(如三维图表中的堆积柱形图或饼图)中进行选择。 您也可以通过在图表中使用多种图表类型来创建组合图。

有关可在 Excel 中选择的图表类型的详细信息,请参阅可用图表类型。
了解图表的元素
图表中包含许多元素。 默认情况下会显示其中一部分元素,而其他元素可以根据需要添加。 您可以通过将图表元素移到图表中的其他位置、调整图表元素的大小或更改格式来更改图表元素的显示。 您也可以删除不希望显示的图表元素。

1. 图表的 图表区。
2. 图表的 绘图区。
3. 在图表中绘制的 数据系列 的 数据点。
4. 横(分类)和纵(值)轴,数据沿着横坐标轴和纵坐标轴绘制在图表中。
5. 图表的 图例。
6. 图表以及可以在该图表中使用的坐标轴标题。
7. 可以用来标识数据系列中数据点的详细信息的 数据标签。
修改基本图表以满足您的需要
创建图表后,可以修改图表的任何一个元素。 例如,您可能想更改坐标轴的显示方式、添加图表标题、移动或隐藏图例,或显示更多图表元素。
若要修改图表,您可以:
更改图表坐标轴的显示 ???您可以指定坐标轴的刻度并调整显示的值或分类之间的间隔。 为了使图表更易于阅读,您还可以在坐标轴上添加刻度线,并指定其显示间隔。
向图表中添加标题和数据标签 ???为了帮助阐明图表中显示的信息,您可以添加图表标题、坐标轴标题和数据标签。
添加图例或数据表 ??? 您可以显示或隐藏图例、更改图例的位置或修改图例项。 在某些图表中,你还可以显示显示图表中显示的 图例项标示 和值的 数据表 。
针对每个图表类型应用特殊选项 ???特殊的折线(如高低点连线和趋势线)柱线(如涨跌柱线和误差线)、数据标记以及其他选项均可用于不同的图表类型。
应用预定义的图表布局和图表样式获得专业外观
您可以快速为图表应用预定义的图表布局和图表样式,而不必手动添加或更改图表元素或设置图表格式。 Word 提供了多种有用的预定义布局和样式供您选择,但是,您可以手动更改各个图表元素(如图表的图表区、绘图区、数据系列或图例)的布局和格式,从而视需要对布局或样式进行微调。
应用预定义的图表布局时,会有一组特定的图表元素(如标题、图例、模拟运算表或数据标签)按特定的排列顺序显示在图表中。 您可以从为每种图表类型提供的各种布局中进行选择。
当您应用预定义的图表样式时,会基于您所应用的文档 主题 为图表设置格式,以便您的图表与您组织或您自己的 主题颜色(一组颜色)、主题字体(一组标题和正文文本字体)以及 主题效果(一组线条和填充效果)匹配。
您不能创建自己的图表布局或样式,但是可以创建包括所需的图表布局和格式的图表模板。
为图表添加醒目的格式
除了应用预定义的图表样式外,您还可以轻松地为各个图表元素(如数据标记、图表区、绘图区,以及标题和标签中的数字和文本)应用格式,从而使图表具有自定义的醒目外观。 您可以应用特定的形状样式和艺术字样式,也可以手动设置图表元素的形状和文本的格式。
若要添加格式,您可以:
填充图表元素 ???您可以使用颜色、纹理、图片和渐变填充使特定的图表元素引人注目。
更改图表元素的轮廓 ???您可以使用颜色、线条样式和线条粗细来强调图表元素。
为图表元素添加特殊效果 ???您可以向图表元素形状应用特殊效果(如阴影、反射、发光、柔化边缘、棱台以及三维旋转),使图表具有精美的外观。
设置文本和数字的格式 ???您可以为图表上的标题、标签和文本框中的文本和数字设置格式,就像为工作表上的文本和数字设置格式一样。 为了使文本和数字醒目,您甚至可以应用艺术字样式。
通过创建图表模板重复使用图表
如果要重复使用根据自己的需要自定义的图表,可以将该图表在图表模板文件夹下另存为图表模板 (*.crtx)。 以后创建图表时,就可以应用该图表模板,就像应用任何其他内置图表类型一样。 实际上,图表模板是自定义图表类型,您也可以使用图表模板更改现有图表的图表类型。 如果经常使用某个特定的图表模板,则可以将其另存为默认的图表类型。
步骤 1:创建基本图表
您可以通过两种方法之一将图表添加到 Word 文档:通过将图表嵌入到 Word 文档来插入图表,或将 Excel 图表粘贴到与 Office Excel 2007 工作表中的数据链接的 Word 文档。 嵌入图表与链接图表之间的主要区别是存储数据的位置,以及在将数据置于 Word 文档后如何更新该数据。
注意: 某些图表类型要求在 Excel 工作表中进行特定的数据排列。 有关详细信息,请参阅排列 Excel 工作表数据。
通过将图表嵌入到文档来插入图表
当您嵌入 Excel 图表后,如果您修改源 Excel 文件,Word 文件中的信息不会发生更改。 嵌入的对象将成为 Word 文件的一部分,并且在插入后,它们不再是源文件的组成部分。
由于信息完全包含在一个 Word 文档中,如果您不希望该信息体现源文件中的更改,或者如果您不希望文档收件人关注更新链接信息,则嵌入功能非常有用。
在 Word 文档中,单击 "插入>图表"。

选择所需的图表类型,例如柱形图或饼图,然后单击"确定"。 (如果不确定要选择的,请向下移动 "所有图表" 列表以预览每种类型。)

在电子表格中输入将自动打开图表的数据。 完成将数据键入到一个单元格并移到下一个单元格后,图表将更新以匹配数据。
注意: 我们希望能够尽快以你的语言为你提供最新的帮助内容。 本页面是自动翻译的,可能包含语法错误或不准确之处。我们的目的是使此内容能对你有所帮助。可以在本页面底部告诉我们此信息是否对你有帮助吗? 请在此处查看本文的 英文版本 以便参考。
默认情况下,创建图表时,Microsoft Office Excel 确定垂直(数值)轴(也称为 y 轴)的最小和最大刻度值。但可以自定义刻度,以便更好地满足需要。当图表中绘制的值涵盖的范围非常大时,还可将数值轴更改为对数刻度。
若要更改图表中其他轴的刻度,请参阅更改图表中水平(分类)轴的刻度或更改图表中垂直(系列)轴的刻度。
你使用的是哪个版本的 Office? 你使用的是哪个版本的 Office? Office 2013-Office 2016 Office 2007-Office 2010
在图表中,单击要更改的数值轴,或执行下列操作,从图表元素列表中选择轴:
单击图表中的任意位置。
这将显示图表工具,添加设计和格式选项卡。
在“格式”选项卡上的“当前所选内容”组中,单击“图表元素”框旁边的箭头,然后单击“垂直(数值)轴”。

在“格式”选项卡上的“当前所选内容”组中,单击“设置所选内容格式”。
在“设置坐标轴格式”对话框中,单击“坐标轴选项”,然后执行下列一项或多项操作:
重要提示 仅当选中数值轴时,以下调整选项才可用。
若要更改的垂直 (数值) 轴开始或结束时,最小值或最大值选项中,为的数值,在最小值框中或最大框中键入其他数值。您可以单击重置以将其放回到其原始值,如有必要。
若要更改刻度线标记和图表网格线,主要刻度单位或次要单位选项中,键入不同的编号的主要刻度单位框或次要单位框中。您可以单击重置以将其放回到其原始值,如有必要。
若要颠倒值的顺序,请选中“逆序刻度值”复选框。
注意 当从下向上更改垂直(数值)轴上值的顺序时,水平(分类)轴的分类标签将从图表底部翻转到顶部。同样,当从左向右更改类别顺序时,数值标签将从图表左侧翻转到右侧。
若要将数值轴更改为对数型,请选择“对数刻度”复选框。
注意 对数刻度不能用于负值或零。
若要更改数值轴上的显示单位,请在“显示单位”列表中选择所需单位。
若要显示描述单位的标签,请选中“图表上包含显示单位标签”复选框。
提示 当图表值为较大数值,而你想要在坐标轴上将此值显示得更短、更易于阅读时,更改显示单位非常有用。例如,可以在坐标轴上将 1,000,000 至 50,000,000 范围内的图表值显示为 1 至 50,并显示一个标签,指示单位以百万表示。
若要更改的坐标轴刻度线位置线和标签,在刻度线下的选择的任何选项在主要类型或次要类型框。
在标签下单击下拉框中的,选择标签位置。
若要更改您希望以与垂直 (数值) 轴,在平面布置交叉于下,单击轴值,然后键入的数字的水平 (分类) 轴的点您希望在文本框中。或者,单击要指定的水平 (分类) 轴轴上交叉处的最高值的垂直 (数值) 轴的坐标轴的最大值。
注意 单击“最大坐标轴值”时,分类标签将移动到图表的另一侧。

在图表中,单击要更改的数值轴,或执行下列操作,从图表元素列表中选择轴:
单击图表中的任意位置。
此操作将显示“图表工具”,其中包含“设计”、“布局”和“格式”选项卡。
在“格式”选项卡上的“当前所选内容”组中,单击“图表元素”框旁边的箭头,然后单击“垂直(数值)轴”。
在“格式”选项卡上的“当前所选内容”组中,单击“设置所选内容格式”。

在“设置坐标轴格式”对话框中,单击“坐标轴选项”,然后执行下列一项或多项操作:
重要提示 仅当选中数值轴时,以下调整选项才可用。
若要更改垂直(数值)轴开始或结束的数字,请为“最小值”或“最大值”选项单击“固定”,然后在“最小值”框或“最大值”框中键入不同数字。
若要更改刻度线和图表网格线的间隔,请为“主要刻度单位”或“次要刻度单位”选项单击“固定”,然后在“主要刻度单位”框或“次要刻度单位”框中键入不同数字。
若要颠倒值的顺序,请选中“逆序刻度值”复选框。
注意 当从下向上更改垂直(数值)轴上值的顺序时,水平(分类)轴的分类标签将从图表底部翻转到顶部。同样,当从左向右更改类别顺序时,数值标签将从图表左侧翻转到右侧。
若要将数值轴更改为对数型,请选择“对数刻度”复选框。
注意 对数刻度不能用于负值或零。
若要更改数值轴上的显示单位,请在“显示单位”列表中选择所需单位。
若要显示描述单位的标签,请选中“图表上包含显示单位标签”复选框。
提示 当图表值为较大数值,而你想要在坐标轴上将此值显示得更短、更易于阅读时,更改显示单位非常有用。例如,可以在坐标轴上将 1,000,000 至 50,000,000 范围内的图表值显示为 1 至 50,并显示一个标签,指示单位以百万表示。
若要更改轴刻度线和标签的位置,请选择“主要刻度线类型”、“次要刻度线类型”和“轴标签”框中的任意选项。
若要更改水平(分类)轴与垂直(数值)轴的交点,请在“横坐标轴交叉”下单击“坐标轴值”,然后在文本框中键入所需数字。或者,单击“最大坐标轴值”以指定在坐标轴上水平(分类)轴与垂直(数值)轴在最大值处相交。
注意 单击“最大坐标轴值”时,分类标签将移动到图表的另一侧。
在 Word 文档中插入 Excel 图表
将 Excel 电子表格中的图表插入 Word 文档最简单的方法是使用 "复制" 和 "粘贴" 命令。

你可以更改图表、更新和重新设计它,而无需离开 Word 。 如果更改 Excel 中的数据,则可以在 Word 中自动刷新图表。
在 Excel 中,选择图表,然后按 Ctrl + C 或转到 "开始" > "复制"。
在 Word 文档中,单击或点击要显示图表的位置,然后按 Ctrl + V 或转到 "开始" > "粘贴"。
注意: 图表链接到原始 Excel 电子表格。 如果电子表格中的数据发生更改,图表将自动更新。
更新图表
在 Word 中,选择图表。
转到 "图表设计" 或 "图表工具设计>数据>"刷新数据"。
可以在 Word 中更改图表的设计或数据。
注意: 不能编辑作为图片插入的图表,但可以对其进行调整。 选择图表,然后在 "图片格式" 或 "图片工具" 格式中选择一个选项。
在 Word 中编辑图表
选择图表。
转到 "图表设计" 或 "图表工具设计" >数据> "编辑数据",然后选择下列操作之一:
选择 "编辑数据" 以在 Word 中编辑图表。
选择"在 Excel 中编辑数据"。
注意: 对于 Word 2010,图表将在 Excel 中打开以供编辑。
您还可以使用选择图表时出现的四个按钮中的任意一项,在 Word 中修改图表。

按钮包括:
布局选项
选择对象与周围文本的交互方式。
图表元素
添加、删除或更改图表元素,如标题、图例、网格线和数据标签。
图表样式
为图表设置样式和配色方案。
图表筛选器
编辑图表中显示的数据点和名称。
选择任意按钮以查看可用选项。
-----------------------------------------------------------------------------------------------------------------------
插入 Excel 图表的更多方法
将 Excel 图表粘贴到 Word 有五个选项。 两个选项嵌入整个工作簿的副本,另两个选项保留与原始工作簿链接的图表,而不是嵌入图表,另一种是将图表转换为图片。 如果这些选项都不完全符合您的需要,您也可以选择 "选择性粘贴"。
从 Excel
在 Excel 中,选择要粘贴到 Word 中的图表,然后按 Ctrl + C 或转到 "开始" > "复制"。
在 Word
在 Word 中,选择 "开始",然后在 "粘贴" 列表中,选择五个 "粘贴" 选项之一。

注意: 将鼠标悬停在某个按钮上以阅读该选项的说明。
粘贴选项
颜色主题
数据刷新
使用目标主题 & 嵌入工作簿
匹配 Word 主题
使用图表嵌入 Excel 工作簿的副本。 图表不会保持与原始工作簿的链接。 若要自动更新图表,请更改嵌入工作簿中的数据。
保留源格式 & 嵌入工作簿
保留 Excel 主题
使用图表嵌入 Excel 工作簿的副本。 图表不会保持与原始工作簿的链接。 若要自动更新图表,请更改嵌入工作簿中的数据。
使用目标主题 & 链接数据
这是默认的 "粘贴" 选项(Ctrl + V)。
匹配 Word 主题
使图表保持链接到原始工作簿。 若要自动更新图表,请更改原始工作簿中的数据。 您还可以选择 "图表工具" >设计>刷新数据。
保留源格式 & 链接数据
保留 Excel 主题
使图表保持链接到原始工作簿。 若要自动更新图表,请更改原始工作簿中的数据。 您还可以选择 "图表工具">设计>刷新数据。
图片
变成图片
您不能更新数据或编辑图表,但可以调整图表的外观。 在 "图片工具" 下,选择 "格式"。
-----------------------------------------------------------------------------------------------------------------------
在 Word 中链接或嵌入 Excel 工作表
链接对象和嵌入对象之间的主要区别是存储数据的位置以及在将数据插入 Word 文档后更新数据的方式。
链接对象
来自 Word 中链接的对象的信息存储在源文件中,如果修改源文件,则可以更新这些信息。 如果要考虑文件大小,请使用链接对象。
嵌入对象
如果修改源 Excel 文件,则嵌入在 Word 中的 Excel 对象中的信息不会更改。 嵌入后,对象将不再是源文件的一部分,也不会反映所做的任何更改。
转到 "插入>文本>对象"。
转到 "从文件创建" > "浏览",然后找到要在 Word 文档中插入的文件。
选择以下选项之一:
若要将文件添加为链接对象,请选择 "链接到文件",然后选择"确定"。
若要将文件添加为嵌入对象,请选择 "显示为图标",然后选择"确定"。
您可以在 Excel、Outlook、PowerPoint 和 Word 中创建使用维恩图布局的 SmartArt 图形。 维恩图是演示多个不同组或概念之间的相似和差异的理想之选。
维恩图概述
维恩图使用重叠圆来阐明各概念、观点、类别或组之间的相似点、不同点以及关系。 各组之间的相似点由圆的重叠部分表示,而不同点由圆的非重叠部分表示。

1 每个大组都由其中一个圆圈表示。
2 每个重叠区域均表示两个大型组或属于这两个大型组的较小组之间的相似点。
您要做什么?
-----------------------------------------------------------------------------------------------------------------------
创建维恩图
在“插入”选项卡的“插图”组中,单击“SmartArt”。

PowerPoint 2013 中“插入”选项卡上“插图”组的示例。
在“选择 SmartArt 图形”库中,单击“关系”,接着单击维恩图布局(例如“基本维恩图”),然后单击“确定”。

-----------------------------------------------------------------------------------------------------------------------
向维恩图添加文本
向主要圆添加文本
在 SmartArt 图形中选择形状。
执行下列操作之一:
在“文本”窗格中,单击窗格中的“[文本]”,然后键入文本(或选择一个项目符号并键入文本)。
从其他位置或程序复制文本,单击“文本”窗格中的“[文本]”,然后粘贴文本。
单击 SmartArt 图形中的圆,然后键入文本。
注意: 如果您看不到“文本”窗格,可通过单击 SmartArt 图形左侧的控件打开它。

向圆的重叠部分添加文本
不能从“文本”窗格向维恩图的重叠部分添加文本。 但是,可以插入文本框并将其放在重叠区域上。
在 Excel、Outlook 和 Word 中:
在“插入”选项卡上的“文本”组中:
在
Excel 中单击“文本框”。
在
Outlook 中,单击“文本框”,然后单击“绘制文本框”。
在
Word 中,单击“文本框”,然后在库的底部单击“绘制文本框”。
然后执行下列操作:
单击并在重叠圆中拖动。 绘制所需大小的文本框。
若要添加文本,请在框内单击并键入。
要将背景色从白色更改为重叠圆的颜色,右键单击文本框,然后选择“设置形状格式”。
在“设置形状格式”窗格中的“填充”下,选择“无填充颜色”。
要删除该文本框周围的线条,选中文本框后,请单击“设置形状格式”窗格中的“线条”,然后选择“无线条”。
注意:
要定位文本框的位置,请单击它,然后当指针变为交叉箭头时,将文本框拖到所需的位置。
若要设置文本框中文本的格式,请选择文本,然后使用“开始”选项卡上“字体”组中的“格式设置”选项。
在 PowerPoint 中:
在“插入”选项卡上的“文本”组中,单击“文本框”。
单击并在重叠圆中拖动。 绘制所需大小的文本框。
若要添加文本,请在框内单击并键入。
-----------------------------------------------------------------------------------------------------------------------
在维恩图中添加或删除圆
单击最接近新圆添加位置的现有圆。
在“SmartArt 工具”下的“设计”选项卡上,在“创建图形”组中,单击“添加形状”旁边的箭头。

如果没有看到“SmartArt 工具”或“设计”选项卡,请确保首先要选中 SmartArt 图形。 可能需要双击 SmartArt 图形才能打开“设计”选项卡。
执行下列操作之一:
若要在选择的圆之后插入一个圆,且该圆将与所选的圆重叠,则请单击“在后面添加形状”。
若要在选择的圆之前插入一个圆,且该圆将与所选的圆重叠,则请单击“在前面添加形状”。
注意:
当您要向维恩图中添加圆时,请试着在所选圆之前或之后添加形状,以找到所需的新圆位置。
若要从“文本”窗格中添加圆,请单击现有圆,将指针移到要添加圆的文本之前或之后,然后按 Enter。
若要从维恩图中删除圆,请单击要删除的圆,然后按 Delete。
-----------------------------------------------------------------------------------------------------------------------
移动维恩图中的圆
若要移动圆,请单击该圆,然后将圆拖动到新位置。
若要以很小的增量移动圆,请按住 Ctrl 同时按键盘上的箭头键。
-----------------------------------------------------------------------------------------------------------------------
更改为其他维恩图布局
右键单击要更改的维恩图。
单击“SmartArt 工具”下“设计”选项卡上的“布局”组中的布局选项。 指向布局选项时,SmartArt 图形会发生更改以使您预览使用该布局时的样子。 选择所需的布局。
若要显示序列中的重叠关系,请单击“线性维恩图”。

若要显示重叠关系并强调增长或渐变,请单击“堆叠维恩图”。

若要显示重叠关系以及与中心思想之间的关系,请单击“射线维恩图”。

-----------------------------------------------------------------------------------------------------------------------
更改维恩图的颜色
若要快速使您的 SmartArt 图形具有设计师水准的美观程度,可以更改维恩图的颜色。 您还可以添加效果,如发光、柔化边缘或三维效果。
可以将来自主题颜色的颜色组合应用于 SmartArt 图形中的圆。
单击要更改其颜色的 SmartArt 图形。
在“SmartArt 工具”下的“设计”选项卡上,单击“SmartArt 样式”组中的“更改颜色”。

如果没有看到“SmartArt 工具”或“设计”选项卡,请确保您已选中 SmartArt 图形。
提示: 将指针置于某个缩略图上时,可以看到颜色是如何对 SmartArt 图形产生影响的。
更改圆边框的线条颜色或样式
在 SmartArt 图形中,右键单击要更改的圆的边框,然后单击“设置形状格式”。
在“设置形状格式”窗格中,根据需要单击“行”旁边的箭头以显示所有选项,然后执行下列操作之一:
若要更改圆边框的颜色,请单击 "颜色  ",然后单击所需的颜色。
",然后单击所需的颜色。
若要更改圆边框的线条样式,请选择所需的线型,如“透明度”、“宽度”或“短划线类型”。
更改维恩图中圆的背景色
单击要更改的 SmartArt 图形。
右键单击圆的边框,然后单击“设置形状格式”。
在“设置形状格式”窗格,请在“填充”下,单击“纯色填充”。
单击 "颜色 然后单击所需的颜色。
然后单击所需的颜色。
若要将背景更改为主题颜色中没有的颜色,请单击“其他颜色”,然后在“标准”选项卡上单击需要的颜色或在“自定义”选项卡上混合自己的颜色。 如果您之后更改了文档主题,则不会更新“标准”选项卡上的颜色和自定义颜色。
若要增加该图中形状的透明度,请移动“透明度”滑块,或在该滑块旁边的框中输入数字。 您可以让透明度的百分比在 0%(完全不透明,默认设置)到 100%(完全透明)之间变动。
-----------------------------------------------------------------------------------------------------------------------
向维恩图应用 SmartArt 样式
“SmartArt 样式”是各种效果(如线型、棱台或三维旋转)的组合,可应用于 SmartArt 图形中的圆以创建独特的外观。
单击要更改的 SmartArt 图形。
在“SmartArt 工具”下“设计”选项卡上的“SmartArt 样式”组中,单击所需的 SmartArt 样式。

若要查看更多 SmartArt 样式,请单击“其他”按钮  。
。
注意: 将指针置于某个缩略图上时,您可以看到 SmartArt 样式是如何对 SmartArt 图形产生影响的。
提示: 如果您使用的是 PowerPoint 2013 或 PowerPoint 2016 ,则可以将维恩图制成动画,以突出每个圆形。
三维柱形图、 三维圆锥图或三维棱锥图具有竖 (系列) 轴,也称为 z 轴,您可以更改。可以指定的时间间隔刻度线和轴标签、 更改其布局的轴和反转系列的显示的顺序。
若要更改图表中其他坐标轴的刻度,请参阅更改图表中水平(类别)坐标轴的刻度或更改图表中垂直(值)坐标轴的刻度。
在三维图表中,单击要更改的竖坐标轴,或者执行以下操作从图表元素列表中选择该坐标轴:
单击图表中的任意位置。
此操作将显示“图表工具”,其中包含“设计”、“布局”和“格式”选项卡。
在“格式”选项卡上的“当前所选内容”组中,单击“图表元素”框旁边的箭头,然后单击“竖(系列)坐标轴”。

在“格式”选项卡上的“当前所选内容”组中,单击“设置所选内容格式”。
在“设置坐标轴格式”对话框中,如果未选中“坐标轴选项”,请单击它,然后执行以下一项或多项操作:
重要
仅当竖坐标轴选择,下列刻度选项才可用。
要更改刻度线之间的间隔,请在“刻度线间隔”框中键入所需的数字。
注意
在您键入的数字决定刻度线之间显示多少数据系列 。
要更改坐标轴标签之间的间隔,请在“标签间隔”下单击“指定间隔单位”,然后在文本框中键入所需的数字。
提示
键入1可显示每个数据系列, 2的标签以显示每两个数据系列, 3为每三个数据系列,显示一个标签等的标签。
要反转系列的顺序,请选中“系列次序反转”复选框。
注意
这将反转竖坐标轴上显示的数据系列的顺序。
若要更改坐标轴刻度线和标签的位置,请在“主要刻度线类型”、“次要刻度线类型”和“轴标签”框中选择任一选项。
提示
更改坐标轴的刻度后,可能还需要更改设置坐标轴格式的方式。有关详细信息,请参阅更改图表坐标轴的显示。
缩放不会更改间距或数据系列之间的间距。若要更改间距的宽度,请右键单击数据系列,,然后单击设置数据系列格式。指定要在系列选项下的设置。
您创建的图表中的误差线可以帮助您快速查看误差幅度和标准偏差。误差线可以在数据系列中的所有数据点或数据标记上显示为标准误差量、百分比或标准偏差。您可以设置自己的值以显示所需的确切误差量。例如,您可以在如下所示的科学实验结果中显示 10% 的正负误差量:

您可以在二维面积图、条形图、柱形图、折线图、xy(散点)图和气泡图中使用误差线。在散点图和气泡图中,您可以显示 x 和 y 值的误差线。
请执行以下任一操作:
将误差表示为百分比、标准偏差或标准误差
在图表中,选择您想要添加误差线的数据系列。
例如,在折线图中,单击图表中的一根线条,这样将选中该数据系列的所有数据标记。
在图表 Design 选项卡上,单击添加图表元素。

指向误差线,然后执行下列操作之一:
|
单击 |
若要 |
|---|---|
|
标准误差 |
使用以下公式应用标准误差:
s = 系列序号 |
|
百分比 |
对数据系列中的每个数据点应用百分比值 |
|
标准偏差 |
使用以下公式应用标准偏差的倍数:
s = 系列序号 |
将误差表示为自定义值
在图表中,选择您想要添加误差线的数据系列。
在图表设计选项卡,请单击添加图表元素,,然后单击更多误差线选项。
在误差线格式窗格中,在误差线选项选项卡上的误差量,单击自定义、,然后单击指定值。
在“误差量”下,单击“自定义”,然后单击“指定值”。

在“正错误值”和“负错误值”框中,为每个数据点键入所需的逗号分隔的值(例如,0.4, 0.3, 0.8),然后单击“确定”。
注意: 还可以将错误值定义为同一 Excel 工作簿中的单元格区域。 要选择单元格区域,请在“自定义误差线”对话框中,清除“正错误值”或“负错误值”框的内容,然后选择要使用的单元格区域。
添加涨/跌柱线
在图表中,选择您想要添加涨/跌柱线的数据系列。
在图表设计选项卡上,单击添加图表元素、涨/跌柱线,指向,然后单击涨/跌柱线。
某些选项可能会不可用,具体取决于图表类型。
若要使的饼图的各个部分而不更改基础数据更加醒目,可以拉出的个别扇区、提取整个饼图分离,或放大或堆积整个分区使用复合饼图或复合条饼图。
要强调饼图的个别扇区,您可以将其移回饼图的其余部分通过执行下列操作:

单击饼图。
双击要拉出的扇区,然后将该扇区从图表中心拖开。
分离整个饼图

要拉出饼图扇区的所有的最快方法是单击饼图,然后将其拖离中心图表。
要更精确地为控制扩展,请按照下列步骤:
右键单击饼图,然后单击数据系列格式。
拖动饼图分离程度滑块以增大分离程度,或在百分比框中输入一个数字。

提示: 您可以通过旋转图表来从不同角度为您的饼图。
突出复合饼图或复合条饼图图表中的小扇区
复合饼图和复合饼图条形图,使其更易于查看的饼图的小扇区。这些图表类型从主饼图分离小扇区,并在次饼图中显示它们 — 或堆积条形图。
下面的示例中,在复合饼图中添加次饼图显示三个最小扇区。比较普通饼图之前:

使用复合饼图图表之后:

如果您不指示在次饼图或堆积中应多少数据点,图表将自动包括最小的三个。在此示例中,这是 3%、 3%和 4%。
按照以下步骤自行操作:
右键单击图表,然后单击“更改系列图表类型”。
单击“饼图”,然后单击“复合饼图”或“复合条饼图”。

若要更改在次饼图中显示的内容,请单击段的饼图您正在扩展,然后在设置数据系列格式窗格中的系列分割依据框中,单击要在次要图中显示的数据类型。

要更改在次要图中显示的数据点的数量,您有两个选择:
如果您分割按位置系列:在第二绘图区中的值框中,输入数 (例如,如果您希望 3 最小的 3) 所需的位置。
如果您分割通过值或百分比值系列: 在值小于框中,键入不同的编号。在上面的示例-3%、 3%和 4%,您可以输入 5%。
注意:
左侧图表始终是主要图,次要图始终位于其右侧。您无法对此进行重新排列。
将自动添加连接线。您可以删除或更改连接线样式。
在 Excel 中,可能会舍入的数据标签中的百分比。如果是这样,他们可能不会添加到 100。若要修复此错误,更改为百分比数字选项卡上的设置单元格格式框中指定的小数位数的数 (主页选项卡 >数字组,>对话框启动器)。
使用WPS Office打开文档,依次点击 “插入” ---> “功能图” ---> “几何图” 。
插入 “几何图” 可制作 “代数图”、“运算图”、“统计” 等。以“代数图” 为例。
在 “插入几何图” 弹出框中,输入公式并进行相关设置。
点击“确定”即可在文档中插入几何图。







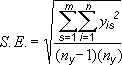
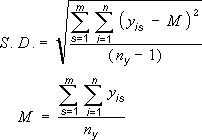
 粤公网安备 44010402000066号
粤公网安备 44010402000066号